This post introduces pygame basic concepts. Before we procceed, make sure you have pygame library installed.
pip install pygame
First thing to do is to import the library and necessary packages.
import pygame
import os
os.environ['SDL_AUDIODRIVER'] = 'dsp'
Let us Initialize and Set the window size using set_mode() Once imported, we initialize pygame and we set up the window style and resolution. There are many ways to do it.
WIDTH = 800
HEIGHT = 600
WINDOW_SIZE = [WIDTH,HEIGHT]
pygame.init()
window = pygame.display.set_mode(WINDOW_SIZE)
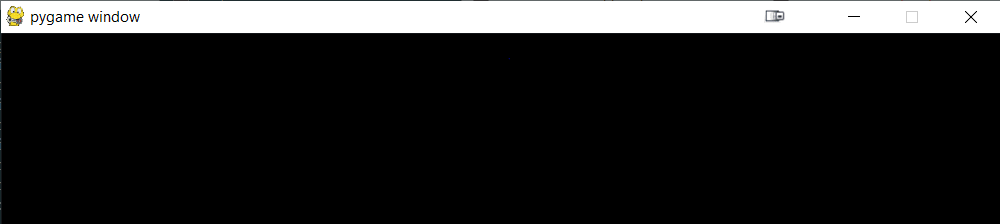
If we execute the snippet, a window with the size 800x600 will appear.
The function set_mode can have a second parameter "flag". Some of the most used flags are...
- pygame.FULLSCREEN - To open the window in full screen mode
- pygame.RESIZABLE -To allow the user to change the size of the window
- pygame.NOFRAME - To have window with no border and no controls
pygame2 has additional flags like...
- pygame.SCALED - The window will adapt to the desktop size
- pygame.SHOWN -The window will be visible (this is the default value)
- pygame.HIDDEN - The window will open but will not be visible
Here is a simple example:
import pygame
WINDOW_SIZE = [800,600]
pygame.init()
window = pygame.display.set_mode(WINDOW_SIZE,pygame.RESIZABLE)
We can use multiple flags at the same time like this...
flags = pygame.SCALED | pygame.NOFRAME | pygame.HIDDEN
window = pygame.display.set_mode(WINDOW_SIZE,flags)
Notice that after executing the previous code, you would see that Window Control bar status as "not responding". To fix this we need to add a loop and manage different events.
To capture the quit event, First we need to get the events and then compare each event in the event list with pygame.QUIT.
Here is a simple example...
import pygame
pygame.init()
window = pygame.display.set_mode([800,600],pygame.RESIZABLE)
game_running = True
while game_running :
for event in pygame.event.get():
if event.type == pygame.QUIT:
print("closing the game")
game_running = False
break
pygame.quit()
exit()
Now with the above fix, we would'nt have the "not responding" problem and now we can interact with the window properly.
We can add any event to close the application such as "pressing the ESCAPE key" action.
To do that, we check for event pygame.K_ESCAPE as shown below...
if event.type == pygame.KEYDOWN:
if event.key == pygame.K_ESCAPE:
game_running = False
break
If you want to explore all the available keys in Python, execute following help command. In the data section you will find all the keyboard keys starting with "K_"
import pygame
help(pygame)
We can set the background color & image as we want.
To set the color, we use RGB code.
import pygame
import os
os.environ['SDL_AUDIODRIVER'] = 'dsp'
R = 200
G = 200
B = 200
grey = [R,G,B]
pygame.init()
window = pygame.display.set_mode([800,600])
window.fill(grey)
pygame.display.flip() # this is used to Save the changes to the window
run = True
while run :
for event in pygame.event.get():
if event.type == pygame.QUIT:
run = False
break
pygame.quit()
exit()
To set an Image as background, we need to make sure the resolution of the image is the same as our screen resolution.
First we load the image to a variable and then we add it to the window.
The function blit in the code below will display image starting at coordinates (0,0)
import pygame
myBackgroundImage = pygame.image.load("imgs/bg.png")
pygame.init()
window = pygame.display.set_mode([800,600])
#In this case we want image to be displayed in full screen so the top left corner of the image will be at the position coordinates (0,0)
window.blit(myBackgroundImage,(0,0))
pygame.display.flip() # this is used to Save the changes to the window
run = True
while run :
for event in pygame.event.get():
if event.type == pygame.QUIT:
run = False
break
pygame.quit()
exit()
rate = 60
clock = pygame.time.Clock() # this is added before the while loop
# instructions ...
while True :
clock.tick(rate) # this is set inside the while loop
# instructions ...
import pygame
pygame.init()
window = pygame.display.set_mode([800,600])
# X and Y represent the position where the rectangle will be displayed
X = 20
Y = 20
# HEIGHT and WIDTH represent the size of the rectangle
WIDTH = 100
HEIGHT = 50
myRectangle = pygame.Rect(X,Y,WIDTH,HEIGHT)
# we can change the color of the rectangle before drawing
pygame.draw.rect(window,[200,200,200],myRectangle)
pygame.display.flip()
run = True
while run :
for event in pygame.event.get():
if event.type == pygame.QUIT:
run = False
break
pygame.quit()
exit()
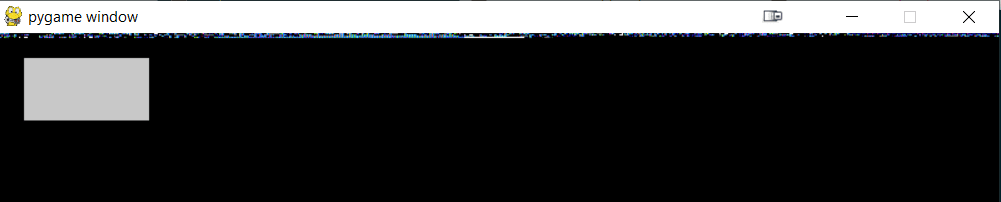
We can move the rectangle around by filling the window and drawing the rectangle again at another position.
import pygame
rate = 60
clock = pygame.time.Clock()
pygame.init()
window = pygame.display.set_mode([800,600])
# X and Y represent the position where the rectangle will be displayed
X = 20
Y = 20
# HEIGHT and WIDTH represent the size of the rectangle
WIDTH = 100
HEIGHT = 50
myRectangle = pygame.Rect(X,Y,WIDTH,HEIGHT)
# we can change the color of the rectangle before drawing
pygame.draw.rect(window,[200,200,200],myRectangle)
pygame.display.flip()
run = True
while run :
for event in pygame.event.get():
if event.type == pygame.QUIT:
run = False
break
clock.tick(rate)
# fill the window with the color black ( if you have an image you will blit it again here)
window.fill([0,0,0])
X += 10 # here we change the position of the rectangle
myRectangle = pygame.Rect(X,Y,WIDTH,HEIGHT)
pygame.draw.rect(window,[255,0,0],myRectangle)
pygame.display.flip()
pygame.quit()
exit()

To add a circle to the window, follow the same steps as described above for the rectangle.
position = (50,50) # position of the center of the circle.
radius = 20 # radius desired
color = [50,255,255] #color of the circle
pygame.draw.circle(window,color,position,radius)
import pygame
pygame.init()
window = pygame.display.set_mode([800,600])
# X and Y represent the position where the rectangle will be displayed
position = (0,0)
radius = 20
color = [50,255,255]
pygame.draw.circle(window,color,position,radius)
pygame.display.flip()
run = True
while run :
for event in pygame.event.get():
if event.type == pygame.QUIT:
run = False
break
pygame.quit()
exit()
color= [0,0,255]
positions = [(0,0),(50,100),(100,0),(100,50)]
pygame.draw.polygon(window, color, positions)
import pygame
pygame.init()
window = pygame.display.set_mode([800,600])
# X and Y represent the position where the rectangle will be displayed
color= [0,0,255]
positions = [(0,0),(25,50),(0,100),(100,50)]
pygame.draw.polygon(window, color, positions)
pygame.display.flip()
run = True
while run :
for event in pygame.event.get():
if event.type == pygame.QUIT:
run = False
break
pygame.quit()
exit()

If we want to move the circle, we have to change the coordiantes of the center.
If we want to change the position of polygon, we need to change all its coordinates.
Here is an example :
def move_circle (delta_x,delta_y,position):
center = [position[0]+delta_x,position[1]+delta_y]
color = [50,255,60]
pygame.draw.circle(window,color,center,radius)
return center
def move_rectangle (delta_x,delta_y,pos):
moved = pos
moved[0]+=delta_x
moved[1]+=delta_y
myRectangle = pygame.Rect(moved[0],moved[1],50,25)
pygame.draw.rect(window,[250,65,65],myRectangle)
return moved
def move_polygon (delta_x,delta_y,positions):
moved = positions[::]
for e in moved :
e[0]+=delta_x
e[1]+=delta_y
pygame.draw.polygon(window, [0,0,255], moved)
return moved
import pygame
import time
pygame.init()
window = pygame.display.set_mode([800,600])
# X and Y represent the position where the rectangle will be displayed
color= [0,0,255]
positions = [[0,0],[25,50],[0,100],[100,50]]
pygame.draw.polygon(window, color, positions)
position = (20,150)
radius = 20
color = [50,255,60]
pygame.draw.circle(window,color,position,radius)
rect_coord =[0,200,50,25]
myRectangle = pygame.Rect(rect_coord)
# we can change the color of the rectangle before drawing
pygame.draw.rect(window,[250,65,65],myRectangle)
pygame.display.flip()
run = True
while run :
for event in pygame.event.get():
if event.type == pygame.QUIT:
run = False
break
window.fill([0,0,0])
position=move_circle(1,0,position) # move the circle in the x direction (horizontally)
positions = move_polygon(1,0,positions) # move the polygon in the x direction (horizontally)
rect_coord= move_rectangle(1,0,rect_coord) # move the rectangle in the x direction (horizontally)
pygame.display.flip()
time.sleep(0.005)
pygame.quit()
exit()
Of course you can change the direction and the coordinates. I have used (1,0) as the first two parameters of the move_rectangle and move_polygon functions. we can set positive or negative values to navigate the shape over the window.
To get the mouse position, it is very simple. we can use the function pygame.moust.get_pos()
import pygame
import time
pygame.init()
window = pygame.display.set_mode([800,600])
run = True
while run :
for event in pygame.event.get():
if event.type == pygame.QUIT:
run = False
break
if event.type ==pygame.MOUSEBUTTONDOWN:
mouse_btn_pressed = True
print("mouse",event.button,"has been pressed")
position = pygame.mouse.get_pos()
print("mouse position",position)
time.sleep(0.5)
pygame.quit()
exit()
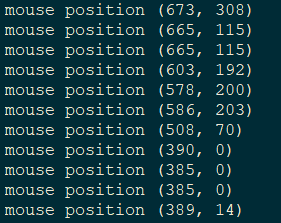
Let us make a little drag and drop game.
If the user clicks a button, the circle will follow the mouse and if the mouse button is clicked again the circle will stop following.
import pygame
pygame.init()
window = pygame.display.set_mode([800,600])
drag_drop = False
run = True
position = (400,300)
radius = 30
color = [50,255,60]
pygame.draw.circle(window,color,position,radius)
pygame.display.flip()
while run :
for event in pygame.event.get():
if event.type == pygame.QUIT:
run = False
break
if event.type ==pygame.MOUSEBUTTONDOWN:
mouse_btn_pressed = True
drag_drop = not drag_drop
if (drag_drop):
position = pygame.mouse.get_pos()
window.fill([0,0,0])
pygame.draw.circle(window,color,position,radius)
pygame.display.flip()
pygame.quit()
exit()
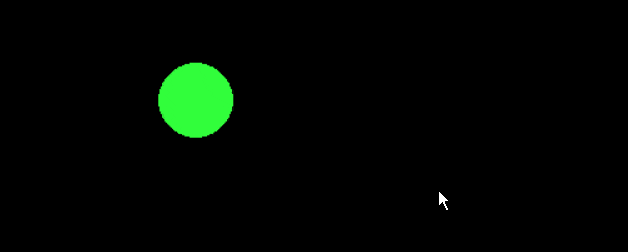
To display the text on the screen we need to follow these steps :
1 - set a font using :
font = pygame.font.Font(pygame.font.get_default_font(), 36)
2 - set the text using :
text = font.render('Hello World', True,255, 255, 255)
3 - display it on the screen using :
window.blit(text,dest=(50,50))
# here is a little example.
import pygame
pygame.init()
window = pygame.display.set_mode([800,600])
font = pygame.font.Font(pygame.font.get_default_font(), 36)
text = font.render('Hello World',True, (255, 255, 255))
run = True
window.blit(text,dest=(50,50))
pygame.display.flip()
while run :
for event in pygame.event.get():
if event.type == pygame.QUIT:
run = False
break
pygame.quit()
exit()
We can change the text displayed on the screen by filling the screen with the background color and blit'ing another text.
And Don't forget to update the window using the function pygame.display.flip()
Related Notebooks
- Understanding Autoencoders With Examples
- How to Sort Pandas DataFrame with Examples
- Learn And Code Confusion Matrix With Python
- Top Non Javascript Boxplot Libraries In R With Examples
- An Anatomy of Key Tricks in word2vec project with examples
- Understand Tensors With Numpy
- Data Cleaning With Python Pdpipe
- Understanding Standard Deviation With Python
- Data Analysis With Pyspark Dataframe