How To Install Python3 and Jupyter Notebook On Windows 7 and 10
In this post, I will show you how to install Python3, Pip3 and Jupyter Notebook on Windows.
How To Install Python3 on Windows
Go to url https://www.python.org/downloads/ and download Python as shown below.
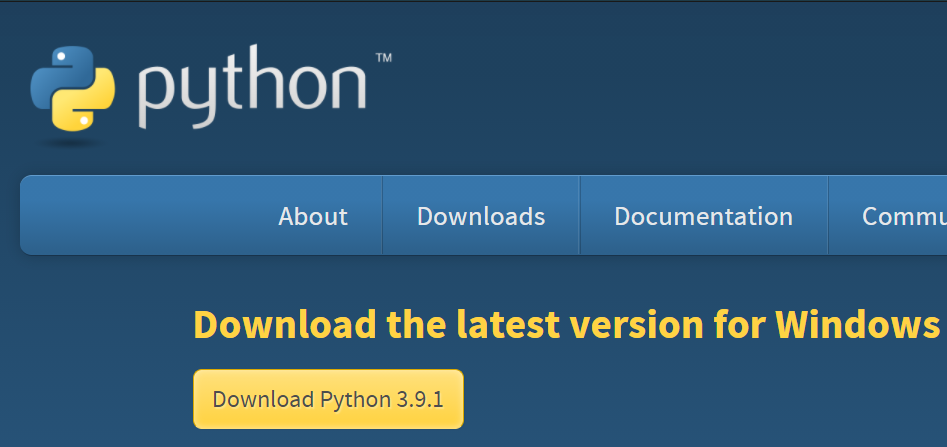
Double click on Python exe file, this will open an installation GUI as shown below and then click "Install Now". Choose option "Add Python3.9 to Path" also.
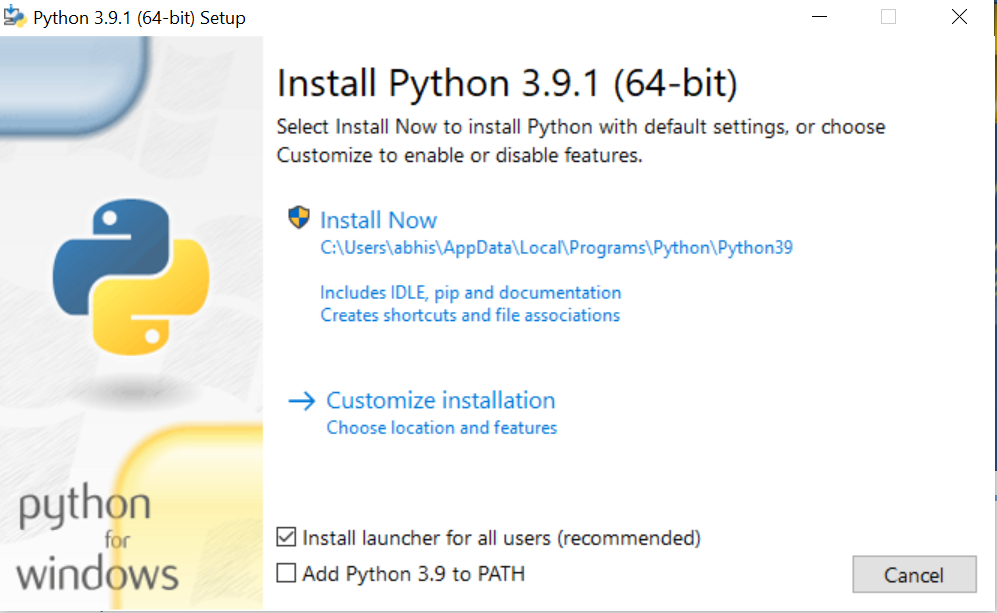
If you have not chosen option "Add Python 3.9 to Path", we need to add Python installation directory to Windows environment Path. Follow this tutorial...
https://www.nbshare.io/notebook/462254290/How-To-Add-Python-To-Windows-10-PATH/
Now bring up the Windows "cmd" terminal program and type "Python" and hit "Enter" as shown below and you should see Python shell started as shown below.
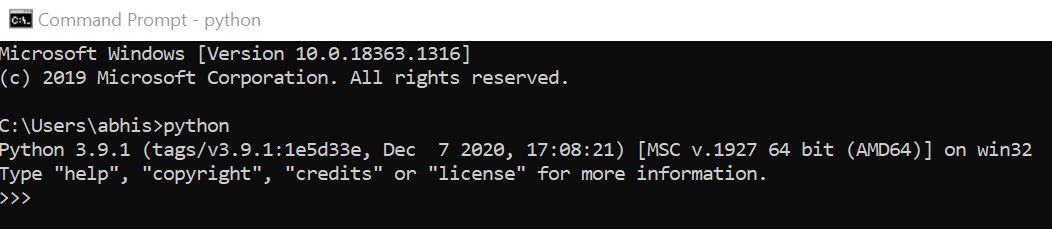
To get out of the shell type exit() and hit "Enter"
How To Install Pip3 On Windows
Pip3 is installed by default by Python3 installation. But to access pip from Windows "cmd" prompt, We need to add Pip3 to Windows environment path. Go to your Python3 installation directory and double click on "Scripts directory" as shown below.
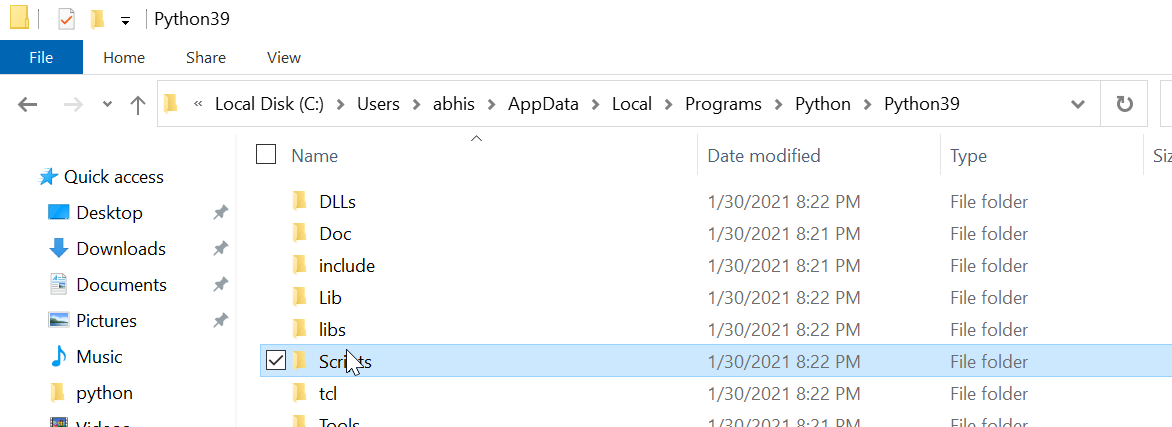
You should see Pip3 in the scripts directory. Add Scripts directory path to Windows environment variables as we did above for Python. For reference, I added following path to the "Windows path" system environment variable.
C:\Users\abhis\AppData\Local\Programs\Python\Python39\Scripts
Now get out of your Windows "command prompt" program and bring up the "cmd" program again.
If you do pip -help, you should see help menu of pip.
pip -help
How To Install Jupyter On Windows
Once you have pip installed, we can easily install Jupyter using below command.
pip install jupyter
Ok let us start the Jupyter notebook now. Run following command.
jupyter notebook
You should see following on your "cmd" screen. You might be prompted by Windows about how you want to open the "Jupyter notebook". You can choose your favorite internet browser. If not prompted, open up the internet browser such as "Chrome" or "Internet explorer" and paste the URL "http://localhost:8888..." from your "command prompt".
In your browser, you should see Jupyter notebook started as shown in the snapshot below.
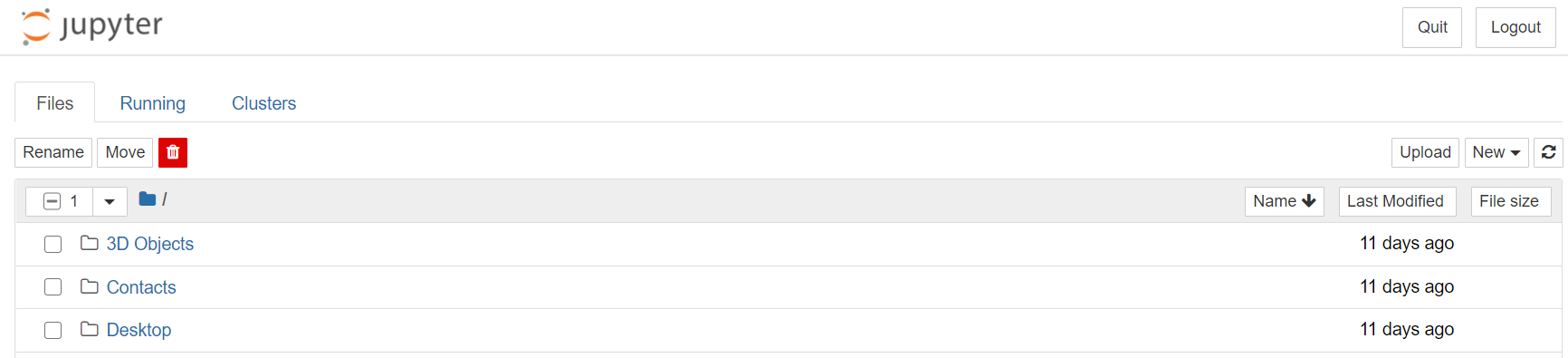
That's it for this post.
Related Notebooks
- How To Install Python TensorFlow On Centos 8
- How To Install R Sparklyr H2O Tensorflow Keras On Centos
- How To Install Python With Conda
- How To Run Code From Git Repo In Collab GPU Notebook
- How To Add Regression Line On Ggplot
- Pandas How To Sort Columns And Rows
- How To Calculate Stocks Support And Resistance Using Clustering
- How to do SQL Select and Where Using Python Pandas
- How To Code RNN and LSTM Neural Networks in Python
- Python Iterators And Generators